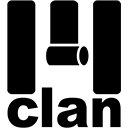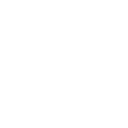Bored of the Same Old, Same Old on Your Mac? Let’s Change That!
Are you tired of staring at the same plain folders on your Mac every day? Fancy a bit of a makeover?
Well, you’re in luck! We’ve got a simple guide to help you switch up those icons and add a bit of personality to your desktop.
And hey, if you’re in need of some cool icons, check out our Free Folder Icons. Let’s get your Mac looking snazzy!
How do I change the icon of a folder on my Mac?
Let’s give your folders a new look! Just follow these steps:
- Find a Fab Image: Choose an image you want to use for your folder.
- Copy the Image: Click on the image to select it, then copy it with Command + C.
- Access Folder Info: Right-click on the folder you want to customize, and select ‘Get Info’ or just press Command + I.
- Select the Current Icon: Click on the small icon at the top left of the Info window.
- Paste the New Icon: With the small icon selected, paste your new icon using Command + V.
Boom – new look achieved!
P.S.: If ‘Edit > Paste’ is greyed out, ensure you’ve clicked the small icon at the top of the Info window, not the larger preview icon.
For more detailed guidance, check out Apple’s official guide: How to change icons for files and folders on Mac.
What image formats can I use for folder icons?
Most common formats like PNG, JPEG, and GIF work. PNG is great for its transparency magic.
Can I revert to the original folder icon after changing it?
Absolutely! Right-click the folder, choose ‘Get Info,’ click the current icon, then press ‘Delete.’ Your folder will go back to its original style.
Is there a way to change multiple folder icons at once?
Yes, you can streamline the process by using the inspector panel. Follow these steps:
- Select a Files: Click on the folders whose icons you want to change.
- Open the Inspector Panel: Press Option-Command-I to open a persistent inspector panel.
- Change the Icons: Just like with one folder icons customization, copy your desired image (Command + C). Then, in the inspector panel, click on the small icon field for the folder and paste your new icon (Command + V). This method will apply your new icon to the selected folders.
The advantage of using the inspector is that it remains open, allowing you to apply changes to different folders without needing to open a new information window for each one. This method can significantly speed up the process of customizing multiple folder icons.
Will changing folder icons affect the folder's contents or functionality?
No worries here. It’s all cosmetic – your folder’s contents and functionality stay the same.
Are there any restrictions on the size of the icon image?
- For best results, use square images. macOS will resize it for you, but don’t go too big – excessively large images may cause unnecessary memory usage.
Can I change icons of system folders like Applications or Documents?
Yes, you can! In fact, many of our free folder icons packs include App Icons and File Icons images specifically for customizing such items.
Just remember to follow the same steps for changing these icons as you would for any other folder. Enjoy the customization!
Is there a risk of damaging my Mac by changing folder icons?
No risk at all! It’s a safe and easy way to customize your Mac.
Do custom folder icons persist after updating the macOS?
Usually, they do. But after a major update, you might need to reapply them.
Getting Bored with Standard Windows Folders? Let’s Add Some Flair!
So you’re ready to give those plain Windows folders a little pizzazz? Fantastic!
Follow this easy-peasy guide, and soon your folders will be as unique as you are.
Let’s dive into the world of custom folder icons!
General Icon Tips:
Before we dive into the how-to, here are a couple of tips to keep in mind:
- File Format: Windows 10 requires that icons be in the .ico format.
Luckily, our free Folder Icons packs include ready-to-use .ico files, making your customization process a breeze!
Not in the right format? No problem! Use an online converter to transform your favorite images into .ico files. - Size Matters: According to Microsoft, icons should be a maximum size of 256×256. Keep this in mind to ensure your icons look their best.
- Location Counts: Drop the ICO file into a folder you’re not planning to move or delete later. If Windows can’t spot the icon file where it was first placed, it’ll just switch back to the standard icon.
How do I change the icon of a folder in Windows?
Time to play dress-up with your folders! Here’s how:
- Right-Click and Get Info: Right-click on the folder you want to change and select ‘Properties.’
- Find the Customize Tab: Click on the ‘Customize’ tab in the Properties window.
- Change Icon: Click on ‘Change Icon…’ and choose your new icon. You can pick from Windows’ default icons or click ‘Browse’ to choose an image file you’ve saved.
- Apply and OK: After selecting your icon, hit ‘Apply’ and then ‘OK’ to save your changes.
- Admire Your Work: Voilà! Your folder now has a brand-new look.
Will changing folder icons affect the folder's performance?
Not at all! It’s purely a cosmetic change. Your folder will work just as it did before, only now it looks cooler.
How to Change other Desktop Icons?
For special folders like the Recycle Bin, here’s what to do:
- Open Settings: Press WIN+i for a quick access.
- Personalization, Then Themes: Select ‘Personalization’ from the menu, then ‘Themes.’
- Desktop Icon Settings: Click on ‘Desktop icon settings.’
- Change or Restore Icons: Choose an icon, click ‘Change Icon’ to pick a new one, or ‘Restore Default’ for the original.
- Save Your Changes: Hit ‘OK’ on all open windows to save your new settings.
Restore: If you want to switch it back to the original later, just come back here, click on the icon, and hit ‘Restore Default’. No need to go hunting for the icons again!
Can I use any image as a folder icon in Windows?
Sure, just convert it to .ico format first.
Our Folder Icons packs already include this format for an easy switch.
How do I revert to the original folder icon?
Change of heart? No problem.
Go to ‘Properties’ > ‘Customize’ > ‘Change Icon…’ and select the default icon. Apply, OK, and you’re back to classic.
Can I change multiple folder icons at once?
As of now, Windows doesn’t offer a straightforward way to change multiple folder icons simultaneously. However, for those who love a challenge and are comfortable with more complex methods, there are tips and tricks available online. You can start your quest with a Google search: Change multiple folder icons at once windows.