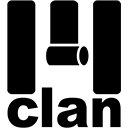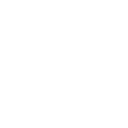Vous en avez assez de la même vieille vieille sur votre Mac ? Changeons cela !
Êtes-vous fatigué de regarder les mêmes dossiers simples sur votre Mac tous les jours ? Envie d’une cure de jouvence ?
Eh bien, vous avez de la chance ! Nous avons un guide simple pour vous aider à changer ces icônes et à ajouter un peu de personnalité à votre bureau.
Et si vous avez besoin d’icônes sympas, consultez nos icônes de dossier gratuites. Faisons en sorte que votre Mac ait l’air chic !
Comment changer l’icône d’un dossier sur mon Mac ?
Donnons un nouveau look à vos dossiers ! Il vous suffit de suivre les étapes suivantes :
- Trouver une image fabuleuse : Choisissez l’image que vous souhaitez utiliser pour votre dossier.
- Copiez l’image : Cliquez sur l’image pour la sélectionner, puis copiez-la avec Commande + C.
- Accéder aux informations sur le dossier : Cliquez avec le bouton droit de la souris sur le dossier que vous souhaitez personnaliser, puis sélectionnez « Obtenir des informations » ou appuyez simplement sur Commande + I.
- Sélectionnez l’icône actuelle : Cliquez sur la petite icône en haut à gauche de la fenêtre Info.
- Collez la nouvelle icône : Une fois la petite icône sélectionnée, collez votre nouvelle icône à l’aide de Commande + V.
Boom – nouveau look réalisé !
P.S. : Si « Modifier > coller » est grisé, assurez-vous d’avoir cliqué sur la petite icône en haut de la fenêtre d’informations, et non sur la plus grande icône d’aperçu.
Pour obtenir des conseils plus détaillés, consultez le guide officiel d’Apple : Comment modifier les icônes des fichiers et des dossiers sur Mac.
Quels formats d’image puis-je utiliser pour les icônes de dossier ?
Les formats les plus courants comme PNG, JPEG et GIF fonctionnent. Le PNG est idéal pour sa magie de transparence.
Puis-je revenir à l’icône du dossier d’origine après l’avoir modifiée ?
Absolument! Cliquez avec le bouton droit de la souris sur le dossier, choisissez « Obtenir des informations », cliquez sur l’icône actuelle, puis appuyez sur « Supprimer ». Votre dossier retrouvera son style d’origine.
Existe-t-il un moyen de modifier plusieurs icônes de dossier à la fois ?
Oui, vous pouvez rationaliser le processus à l’aide du panneau de l’inspecteur. Procédez comme suit :
- Sélectionnez un fichier : Cliquez sur les dossiers dont vous souhaitez modifier les icônes.
- Ouvrez le panneau Inspecteur : Appuyez sur Option-Commande-I pour ouvrir un panneau d’inspecteur permanent.
- Modifiez les icônes : Tout comme pour la personnalisation des icônes d’un dossier, copiez l’image souhaitée (Commande + C). Ensuite, dans le panneau de l’inspecteur, cliquez sur le petit champ d’icône du dossier et collez votre nouvelle icône (Commande + V). Cette méthode appliquera votre nouvelle icône aux dossiers sélectionnés.
L’avantage d’utiliser l’inspecteur est qu’il reste ouvert, ce qui vous permet d’appliquer des modifications à différents dossiers sans avoir besoin d’ouvrir une nouvelle fenêtre d’information pour chacun d’eux. Cette méthode peut accélérer considérablement le processus de personnalisation de plusieurs icônes de dossier.
La modification des icônes de dossier affectera-t-elle le contenu ou les fonctionnalités du dossier ?
Pas de soucis ici. Tout n’est que cosmétique : le contenu et les fonctionnalités de votre dossier restent les mêmes.
Y a-t-il des restrictions sur la taille de l’image de l’icône ?
- Pour de meilleurs résultats, utilisez des images carrées. macOS le redimensionnera pour vous, mais n’allez pas trop loin – des images trop grandes peuvent entraîner une utilisation inutile de la mémoire.
Puis-je modifier les icônes des dossiers système tels que Applications ou Documents ?
Si, tu peux! En fait, bon nombre de nos packs d’icônes de dossiers gratuits incluent des icônes d’application et des images d’icônes de fichier spécifiquement pour la personnalisation de ces éléments.
N’oubliez pas de suivre les mêmes étapes pour modifier ces icônes que pour tout autre dossier. Profitez de la personnalisation !
Y a-t-il un risque d’endommager mon Mac en changeant les icônes des dossiers ?
Aucun risque ! C’est un moyen sûr et facile de personnaliser votre Mac.
Les icônes de dossier personnalisé sont-elles conservées après la mise à jour de macOS ?
Habituellement, c’est le cas. Mais après une mise à jour majeure, vous devrez peut-être les réappliquer.
Vous vous ennuyez avec les dossiers Windows standard ? Ajoutons un peu de flair !
Alors, vous êtes prêt à donner un peu de piquant à ces dossiers Windows ordinaires ? Fantastique!
Suivez ce guide facile à utiliser, et bientôt vos dossiers seront aussi uniques que vous.
Plongeons dans le monde des icônes de dossiers personnalisés !
Conseils généraux sur les icônes :
Avant de nous plonger dans le mode d’emploi, voici quelques conseils à garder à l’esprit :
- Format de fichier : Windows 10 exige que les icônes soient au format .ico.
Heureusement, nos packs gratuits d’icônes de dossier incluent des fichiers .ico prêts à l’emploi, ce qui facilite votre processus de personnalisation !
Pas dans le bon format ? Aucun problème! Utilisez un convertisseur en ligne pour transformer vos images préférées en fichiers .ico. - La taille compte : Selon Microsoft, les icônes doivent avoir une taille maximale de 256×256. Gardez cela à l’esprit pour vous assurer que vos icônes sont à leur meilleur.
- Nombre d’emplacements : Déposez le fichier ICO dans un dossier que vous n’avez pas l’intention de déplacer ou de supprimer ultérieurement. Si Windows ne peut pas repérer le fichier d’icônes à l’endroit où il a été placé pour la première fois, il reviendra simplement à l’icône standard.
Comment changer l’icône d’un dossier dans Windows ?
Il est temps de jouer à vous déguiser avec vos dossiers ! Voici comment procéder :
- Cliquez avec le bouton droit de la souris et obtenez des informations : Cliquez avec le bouton droit de la souris sur le dossier que vous souhaitez modifier et sélectionnez « Propriétés ».
- Recherchez l’onglet Personnaliser : Cliquez sur l’onglet « Personnaliser » dans la fenêtre Propriétés.
- Icône de changement : Cliquez sur ‘Changer d’icône…’ et choisissez votre nouvelle icône. Vous pouvez choisir parmi les icônes par défaut de Windows ou cliquer sur « Parcourir » pour choisir un fichier image que vous avez enregistré.
- Postulez et OK : Après avoir sélectionné votre icône, cliquez sur « Appliquer » puis sur « OK » pour enregistrer vos modifications.
- Admirez votre travail : Voilà ! Votre dossier a maintenant un tout nouveau look.
La modification des icônes de dossier affectera-t-elle les performances du dossier ?
Pas du tout! C’est un changement purement cosmétique. Votre dossier fonctionnera comme avant, mais maintenant il a l’air plus cool.
Comment changer d’autres icônes de bureau ?
Pour les dossiers spéciaux comme la corbeille, voici ce qu’il faut faire :
- Ouvrez les paramètres : Appuyez sur WIN+i pour un accès rapide.
- Personnalisation, puis thèmes : Sélectionnez « Personnalisation » dans le menu, puis « Thèmes ».
- Paramètres de l’icône du bureau : Cliquez sur « Paramètres de l’icône du bureau ».
- Modifier ou restaurer les icônes : Choisissez une icône, cliquez sur « Modifier l’icône » pour en choisir une nouvelle, ou sur « Restaurer les paramètres par défaut » pour l’original.
- Enregistrez vos modifications : Appuyez sur ‘OK’ sur toutes les fenêtres ouvertes pour enregistrer vos nouveaux paramètres.
Restaurer: Si vous souhaitez revenir à l’original plus tard, revenez simplement ici, cliquez sur l’icône et appuyez sur « Restaurer les paramètres par défaut ». Plus besoin de partir à la chasse aux icônes !
Puis-je utiliser n’importe quelle image comme icône de dossier dans Windows ?
Bien sûr, il suffit de le convertir au format .ico d’abord.
Nos packs d’icônes de dossier incluent déjà ce format pour un changement facile.
Comment revenir à l’icône du dossier d’origine ?
Changement d’avis ? Aucun problème.
Allez dans ‘Propriétés’, ‘Personnaliser’, ‘Changer d’icône…’ > > et sélectionnez l’icône par défaut. Appliquez, OK, et vous êtes de retour au classique.
Puis-je modifier plusieurs icônes de dossier à la fois ?
À l’heure actuelle, Windows n’offre pas un moyen simple de modifier simultanément plusieurs icônes de dossier. Cependant, pour ceux qui aiment les défis et qui sont à l’aise avec des méthodes plus complexes, il existe des trucs et astuces disponibles en ligne. Vous pouvez commencer votre quête par une recherche Google :Changer plusieurs icônes de dossier à la fois fenêtres.