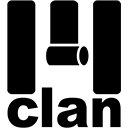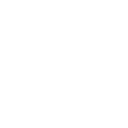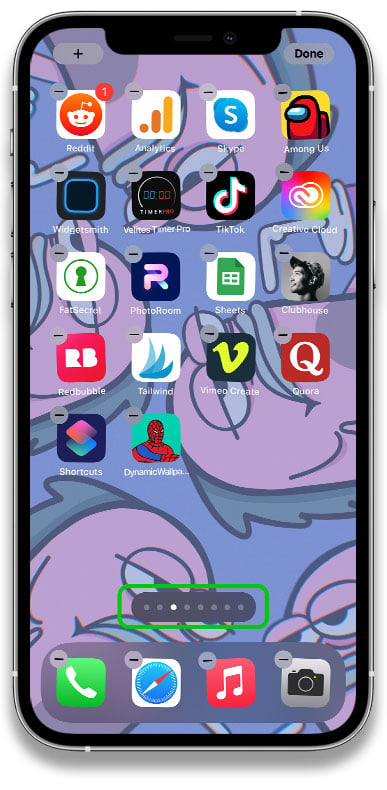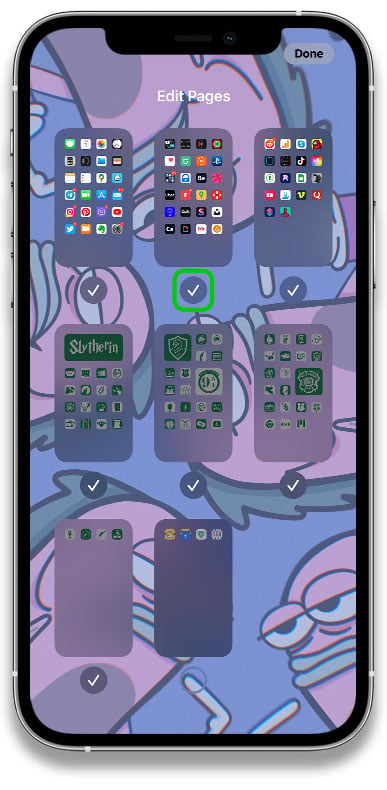C’est la première méthode qui était disponible pour personnaliser les icônes d’applications pour iPhone et iPad. Elle vous permettra de créer des icônes d’applications personnalisées une par une et de les ajouter à votre écran d’accueil.
Cette méthode convient aux personnes au caractère fort et aux doigts entraînés. 💪 Après tout, c’est la plus longue à mettre en œuvre.
Mais avec iOS 15, toutes les applications s’ouvriront désormais directement, sans passer par Raccourcis.
Important à savoir : Les icônes d’applications personnalisées, malheureusement, ne peuvent pas afficher de badges pour le moment.
Qu'est-ce que les raccourcis ?
Raccourcis est l’application officielle d’iOS qui contient de nombreux modèles vous permettant d’effectuer diverses actions. Vous pouvez trouver des informations détaillées ici. Dans ce tutoriel, nous examinerons l’interaction avec cette application uniquement pour ajouter des icônes personnalisées à votre écran d’accueil.
Comment télécharger et ouvrir le pack d'icônes d'application ?
Le pack d’icônes d’applications est une archive ZIP contenant des dossiers avec des icônes, des fonds d’écran et des images de widgets.
1. Téléchargez l’archive
Lorsque vous avez trouvé un ensemble d’icônes d’applications qui vous plaît, faites défiler la page jusqu’au bouton « TÉLÉCHARGER LES ICÔNES » et cliquez dessus. Puis confirmez l’action en cliquant sur « Télécharger ».
2. Décompressez l’archive
Attendez que l’archive soit téléchargée et ouvrez le dossier où elle se trouve. Décompressez l’archive, dans les fichiers sur un iPhone ou un iPad, cliquez simplement dessus une fois. Un dossier avec le pack d’icônes d’applications apparaîtra à proximité.
Comment ajouter une icône d'application personnalisée à l'aide de raccourcis ?
1. Ouvrez l’application Raccourcis
Ouvrez l’application Raccourcis sur votre iPhone ou iPad. Il s’agit d’une application système iOS et elle doit être préinstallée sur votre appareil.
2. Tapez sur « + » en haut à droite
3. Cliquez sur « Ajouter une action »
4. Dans la barre de recherche, tapez « Ouvrir l’application » (ou sélectionnez-le dans la section « Scripting » ) et touchez « Ouvrir l’application »
5. Cliquez sur « Choisir » et sélectionnez l’application souhaitée dans la liste des applications disponibles
6. Cliquez sur les trois points en haut à droite et tapez un nom pour le raccourci
7. Cliquez sur « Ajouter à l’écran d’accueil » et tapez un nom pour l’icône d’application personnalisée
8. Appuyez ensuite sur l’icône à gauche du nom et sélectionnez « Sélectionner une photo » pour sélectionner une image dans Photos ou « Sélectionner un fichier » pour sélectionner une image dans Fichiers.
9. Sélectionnez l’image souhaitée et appuyez sur « Ajouter » dans le coin supérieur droit.
Félicitations! Vous avez ajouté une icône d’application personnalisée à votre écran d’accueil. Vous pouvez désormais ajouter de nouvelles icônes de la même manière!
Comment supprimer une icône d'application personnalisée créée avec Raccourcis?
La suppression d’une icône d’application personnalisée ne diffère pas de la suppression d’une icône d’application standard et peut être effectuée comme suit:
- Touchez longuement l’icône de personnalisation.
- Tapez sur « Supprimer le signet ».
- Tapez sur « Supprimer » pour confirmer.
Il sera plus pratique de supprimer un grand nombre d’icônes du mode de modification de l’écran d’accueil:
- Touchez l’icône et maintenez votre doigt dessus jusqu’à ce que les icônes commencent à bouger, vous avez activé le mode de modification de l’écran d’accueil.
- Cliquez sur le « -« en haut à gauche de chaque icône que vous souhaitez supprimer.
- Cliquez sur « Supprimer » pour confirmer.
Quels sont les avantages de cette méthode?
- Personnalisation plus souple de chaque icône d’application en fonction de vos préférences.
- Les icônes d’applications personnalisées ouvrent directement les applications, sans fenêtre intermédiaire.
Quels sont les inconvénients de cette méthode?
- Un très long processus de personnalisation de votre écran d’accueil. Pour accélérer l’installation des icônes d’applications, nous vous recommandons d’utiliser la méthode du profil de configuration.
- Sur les appareils dont la version d’iOS est inférieure à 14.3, toutes les icônes personnalisées lanceront des applications avec une redirection automatique via les raccourcis.
😉 C’est le moyen le plus simple et le plus rapide d’ajouter des icônes d’applications personnalisées pour votre appareil iOS.
Le profil de configuration vous permet d’ajouter des icônes esthétiques en quelques clics.
Malheureusement, la plupart des applications système ne peuvent pas encore être ouvertes sans raccourcis.
À partir d’iOS 15, toutes les apps s’ouvrent désormais via des fenêtres intermédiaires. 😭
Important à savoir : Les icônes d’applications personnalisées ne peuvent malheureusement pas afficher de badges pour le moment.
Compatible avec iOS et iPadOS 14.0-16
Qu'est-ce qu'un profil de configuration?
Le profil de configuration est un fichier XML portant l’extension .MOBILECONFIG qui peut contenir des paramètres de gestion de l’appareil et de nombreuses autres fonctions.
Dans nos profils de configuration, nous n’utilisons que des clips Web, qui créent des icônes d’applications personnalisées sur l’écran d’accueil de l’appareil.
Vous pouvez trouver les profils que vous avez définis dans Réglages> Général> Profils ou Profils et gestion des appareils. (Si vous ne voyez pas cette option dans les paramètres, c’est que les profils ne sont pas installés sur votre appareil).
Est-il sûr?
Oui, c’est absolument sûr. Tous les Profils disponibles sur ce site contiennent uniquement des clips web qui permettent d’ajouter des icônes personnalisées à votre iPhone ou iPad.
Comment installer le profil de configuration avec les icônes d'application?
1. Télécharger le profil de configuration sur votre iPhone ou iPad
- Sélectionnez le pack d’icônes d’applications qui vous convient et cliquez sur « Télécharger le profil iOS ».
- Appuyez sur « Autoriser » le téléchargement du profil de configuration.
- Fermer la notification du téléchargement réussi du profil.
Pour une meilleure expérience, téléchargez le fichier en utilisant le navigateur Safari. Dans ce cas, il sera automatiquement disponible pour l’installation dans les paramètres. Si vous utilisez un autre navigateur, téléchargez le profil de configuration et ouvrez-le dans Fichiers.
2. Ouvrir les paramètres
3. Appuyez sur « Profil téléchargé »
! Veuillez noter qu’après avoir téléchargé le profil de configuration, il sera disponible pour l’installation dans les paramètres dans les 8 minutes, après quoi il sera automatiquement supprimé par le système.
! Vous ne pouvez installer qu’un seul profil de configuration à la fois. Si vous téléchargez le second, le profil précédemment téléchargé sera remplacé par un nouveau dans les paramètres.
4. Installer un profil de configuration avec des icônes d’applications personnalisées
- Appuyez sur « Installer » dans le coin supérieur gauche.
- Saisissez votre code d’accès.
- Confirmez l’installation en cliquant sur « Installer ».
Oh oui! Appréciez le résultat!
Il reste maintenant à:
- Définir l’ordre des nouvelles icônes.
- Supprimez les icônes d’applications inutiles de l’écran d’accueil.
- Définissez des fonds d’écran sympas et ajoutez éventuellement quelques widgets.
Wow, ton écran d’accueil est génial maintenant! Continue comme ça!?
Comment supprimer le profil de configuration avec les icônes des applications?
1. Accédez à la section Profils sur votre iPhone ou iPad
Réglages> Général> Profils (ou VPN & Device Management pour iOS 15)
- Ouvrir les paramètres.
- Appuyez sur « Général ».
- Appuyez sur « Profils » ou « Profils et gestion des appareils » ou « .VPN et gestion des appareils« (selon la façon dont vous voyez cette section)
2. Supprimer le profil avec des icônes d’applications personnalisées
- Tapez sur le profil souhaité.
- Appuyez sur « Supprimer le profil ».
- Saisissez votre code d’accès et appuyez sur « Supprimer »
Quels sont les avantages de cette méthode?
En ce qui nous concerne, cette méthode présente plus d’avantages que les autres, et voici lesquels:
- L’installation se fait en quelques tours de main. Vous pouvez installer un grand nombre d’icônes personnalisées pour les applications du système iOS et les applications populaires en quelques clics seulement.
- Déménagement en quelques tapes. Vous pouvez supprimer toutes les icônes personnalisées ajoutées de cette manière en quelques clics.
Quels sont les inconvénients de cette méthode?
Les seuls inconvénients de cette méthode, que l’on constate aujourd’hui, sont les suivants:
- Vous devrez supprimer manuellement les icônes dont vous n’avez pas besoin.
- Le fait que toutes les icônes personnalisées soient ciblées par défaut. Il peut arriver que vous utilisiez une autre extension pour la même tâche. Par exemple, vous utilisez Lyft, mais dans le profil, l’icône Taxi est attribuée à l’application Uber.
Mais vous pouvez toujours supprimer ceux qui ne vous conviennent pas et en ajouter de nouveaux grâce aux raccourcis.
Bonjour 👋 tous ceux qui utilisent Android.
Pour l’instant, vous pouvez modifier manuellement les icônes des applications pour les personnaliser.
Android propose de nombreuses façons de modifier les icônes des applications.
- Tout d’abord, téléchargez le pack d’icônes d’applications que vous avez aimé dans l’archive – utilisez le bouton « Télécharger les icônes ».
- Ensuite, Google – « Comment changer les icônes des applications sur Android« et choisissez la méthode qui vous convient le mieux.
Certains appareils Android permettent de modifier l’icône de l’application en appuyant longuement dessus et en sélectionnant « Modifier ».
Merci de votre compréhension, nous essaierons de vous faciliter la tâche!
Nous ajouterons ici quelques conseils utiles pour configurer votre appareil.
Comment masquer les pages de l'écran d'accueil?
Par hasard, je suis tombé sur une fonctionnalité intéressante, si simple et si pratique.
Si vous ne le saviez pas, voyez ce que votre iPhone peut faire. 👍
Une fois que vous avez ajouté vos icônes personnalisées, vous n’avez pas besoin de supprimer les anciennes icônes de votre écran d’accueil. Il suffit de masquer les pages inutiles de l’écran d’accueil avec les icônes des widgets dans leur ordre. Et les restituer en quelques tapes lorsque vous en avez besoin.
Pour masquer les pages de l’écran d’accueil sur iOS, il suffit de suivre les étapes suivantes:
1. Passez en mode de modification de l’écran d’accueil. Pour ce faire, il vous suffit d’appuyer longuement sur une zone blanche de votre écran d’accueil;
2. Une fois que les icônes commencent à s’agiter, appuyez sur les points de l’écran d’accueil en bas;
3. Décochez les pages que vous souhaitez masquer.